Bəstələnmiş bir mətndə bir simvol və ya simvol qrupunun bütün təkrarlamalarının dəyişdirilməsi zərurəti, onları müntəzəm olaraq yazmaqla məşğul olsanız - istər hər hansı bir İnternet mənbəyindəki məqalələr, proqram kodu və ya mesajlar olsun. Mətnlərlə işləmək üçün demək olar ki, bütün proqramların avtomatik tətbiqi üçün daxili bir funksiyaya sahib olmasına səbəb olan belə bir əməliyyata ehtiyacın tez-tez ortaya çıxmasıdır.
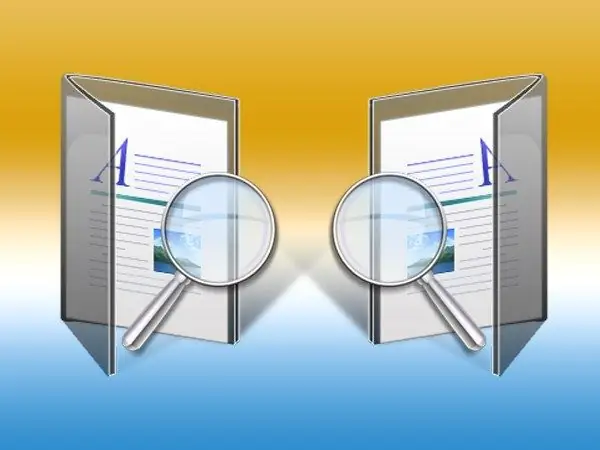
Təlimat
Addım 1
Çox vaxt avtomatik düzəltmə bu gün mətnləri yazmaq və redaktə etmək üçün ən geniş yayılmış tətbiqdə - Microsoft Office Word-də tələb olunur. Bu proqramda Ctrl + H klaviatura qısayolu ekranda müvafiq formanı çağırmaq üçün istifadə olunur - istifadə edin və ya Word menyusunun "Ev" sekmesindeki "Düzenle" əmrlər qrupuna yerləşdirilmiş "Dəyişdir" düyməsini vurun. siçan ilə. Söz işlemcisinin əvvəlki versiyalarında, müvafiq maddə "Düzəliş" adlı menyu hissəsinə yerləşdirilir.
Addım 2
Tapmaq yerinə dəyişdirmək istədiyiniz mətni yazın. Bunu etmək məcburiyyətində deyilsiniz, ancaq formanı çağırmazdan əvvəl sənəddəki istədiyiniz fraqmenti seçin - bu halda Word özü seçilən hər şeyi lazımi sahəyə yerləşdirəcəkdir. Yazdırıla bilməyən simvolların dəyişdirilməsinə ehtiyacınız varsa (məsələn, iki yeni satırın birini dəyişdirin), formada "Daha çox" düyməsini vurun və sonra "Xüsusi" açılır siyahısını açın və istədiyiniz simvolu seçin.
Addım 3
Əvəzet mətnini Əvəzetmə sahəsinə daxil edin. Bu iki sahədən birində bəzi qeyri-standart simvolları (məsələn, alt və ya alt yazıları) ehtiva edən bir parça daxil etməlisinizsə, ən asan yol, avtomatik düzəltmə formasını çağırmadan əvvəl işarələrin daxil edilməsi funksiyasından istifadə edərək mətnə yazmaqdır. və onları panoya kopyalayın.
Addım 4
"Daha çox" düyməsini basmaqla, formanın əlavə bir paneli açılır, burada tələb olunan variantın yanındakı qutuyu işarələyərək yerinə yetirilmiş avtomatik düzəltmə üçün əlavə qaydalar seçə bilərsiniz (əvəzləmə hərflərə həssasdır, boşluqlara məhəl qoymur və s.).
Addım 5
Hər iki sahə doldurulduqda və lazımi seçimlər edildikdə, "Hamısını dəyişdir" düyməsini vurun və Word əməliyyatı göstərdiyiniz qaydalara uyğun yerinə yetirəcəkdir.
Addım 6
Digər redaktorlarda bu əməliyyatın bəzi fərqləri ola bilər, amma prinsip eyni olacaq - tətbiq menyusunun müvafiq hissəsində tapmaq və əvəzetmə funksiyasını seçməlisiniz və sonra görünən formanın sahələrini doldurub basın əməliyyatı başlamaq üçün düyməni basın. Daha tez-tez Ctrl + R qısayolunun Microsoft Word-də istifadə ediləndən fərqli olan Avtomatik Düzeltmə funksiyası çağırışına təyin olunduğunu unutmayın.
Addım 7
Punto Switcher proqramınız quraşdırılıbsa, hər hansı bir simvol birləşməsinin qlobal avtomatik dəyişdirilməsini təyin etmək mümkündür. Bu vəziyyətdə, belə bir birləşməni nə vaxt yazsanız, o vaxt hansı proqramda işləməyinizdən asılı olmayaraq başqa biri ilə əvəz olunacaqdır. Bu seçimdən istifadə etmək üçün qabdakı Punto simgesini sağ vurun, açılan menyuda "Ayarlar" maddəsini seçin və "Avtomatik Düzelt" bölməsinə keçin. "Əlavə et" düyməsini basın və görünən formanın sahələrini doldurun.






